Usage#
Generate a batch of files to translate#
See Django’s documentation on Internationalization to set up your project to use i18n and create the gettext catalog files.
Translate away!#
Start your Django development server and point your browser to the URL prefix you have chosen during the installation process. You will get to the file selection window.
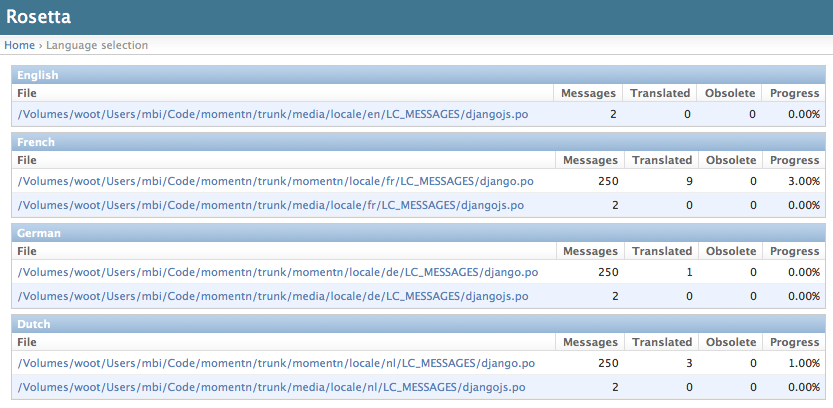
Select a file and translate each untranslated message. Whenever a new batch of messages is processed, Rosetta updates the corresponding django.po file and regenerates the corresponding mo file.
This means your project’s labels will be translated right away, unfortunately you’ll still have to restart the web server for the changes to take effect. (NEW: if your web server supports it, you can force auto-reloading of the translated catalog whenever a change was saved. See the note regarding the ROSETTA_WSGI_AUTO_RELOAD variable in conf/settings.py.
If the webserver doesn’t have write access on the catalog files (as shown in the screen shot below) an archive of the catalog files can be downloaded.
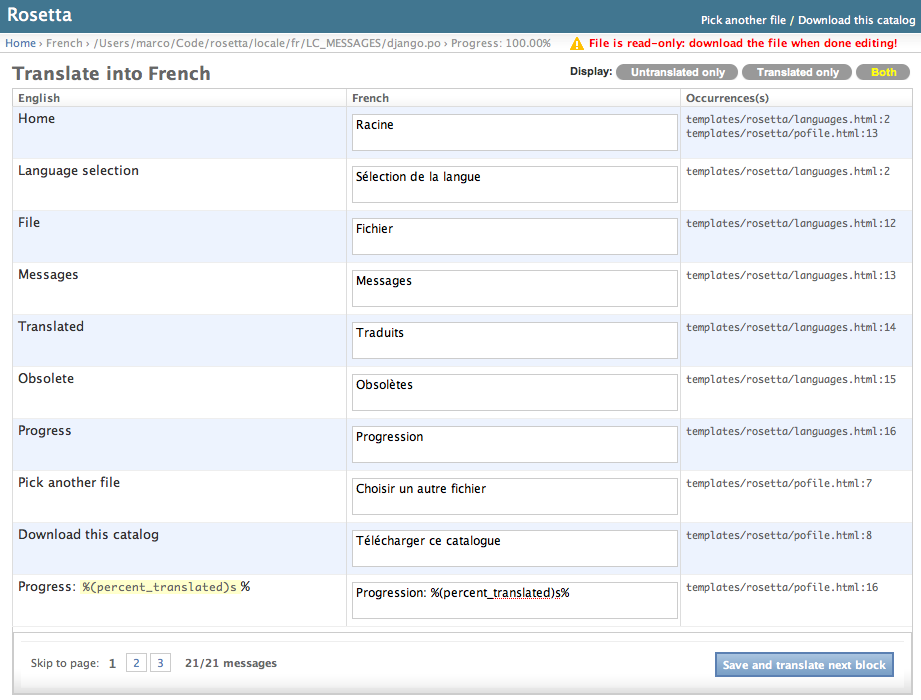
Translating Rosetta itself#
By default Rosetta hides its own catalog files in the file selection interface (shown above.) If you would like to translate Rosetta to your own language:
Create a subdirectory for your locale inside Rosetta’s
localedirectory, e.g.rosetta/locale/XX/LC_MESSAGESInstruct Django to create the initial catalog, by running
django-admin.py makemessages -l XXinside Rosetta’s directory (refer to Django’s documentation on i18n for details)Instruct Rosetta to look for its own catalogs, by appending ?rosetta to the language selection page’s URL, e.g.
http://127.0.0.1:8000/rosetta/pick/?rosettaTranslate as usual
Send a pull request if you feel like sharing
Acknowledgments#
Rosetta uses the excellent polib library to parse and handle gettext files.